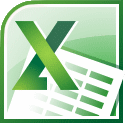
Ранее мы уже говорили, что лента инструментов, и панель быстрого доступа в Excel имеют фиксированное расположение. Это значит, что их невозможно переместить на другое место экрана, они всегда находятся вверху, над редактируемым документом. Несмотря на это фиксированное расположение, у вас есть возможность настройки не только состава инструментов панели быстрого доступа, но и выбора места ее размещения над или под лентой инструментов. Давайте разберемся как это делается.
По умолчанию, панель быстрого доступа находится в самом верху и соержит три кнопки: сохранить, отменить, вернуть. А также кнопку "Настройка панели быстрого доступа". Нажав на эту кнопку появляется меню из множества пунктов. Самый нижний из них "Разместить под лентой". Нажав на него, панель быстрого доступа будет отображаться под лентой. Нажав второй на этом же пункте панель снова будет находится вверху над лентой.
В этом же меню мы видим перечень команд, которые мы можем разместить на панели быстрого доступа. Выводятся они и убираются они простым нажатием на них в этом меню. Те комманды, которые уже выведены отмечаются знаком. Например, можно отметить пункт "Просмотр и печать" и тогда у нас будет прямой быстрый доступ к настройкам печати.
Можно заметить, что набор команд в меню скуден. Здесь выведены лишь некоторые популярные команды. Для более расширенной настройки необходимо выбрать пункт "Другие команды" в этом меню,который располагается почти в самом конце. После этого перед нами открывается окно с натройкаим панели быстрого доступа. Что мы на нем видим.
Во-первых, это два больших списка команд. Слева находятся команды, которые нам доступны, а справа - которые расположены на панели быстрого доступа. Для добавления команды на панель, необходимо выделить нужную строку в левом списке и нажать кнопку "Добавить". Чтобы убрать команду необходимо выделить ее в правом списке и нажать кнопку "Удалить".
Важно обратить внимание на выпадающий списко над левым набором команд. Потому что по умолчанию выведены не все команды, а лишь часто используемые, что мы и можем наблюдать. Нажав на него, мы увидим большой список разделов, в которых находятся команды. Отельно хочу обратить внимание на пункт "Команды не на ленте". В нем представлены те команды, которых нет ни в одном из разделов на ленте инструментов и соответственно вы о них могли даже и не знать. Ну и, конечно, есть пункт "Все команды", где перечень всех команд и можно найти необходимую и вывести для быстрого доступа.
Следующая важная деталь настроек - две кнопки справа от правого списка команд. Они позволяют менять очередность команд. Достаточно выделить нужный пункт и нажимать вверх или вниз для перемещения. Самая верхняя команда является самой первой на панели.
Теперь обратим внимание на выпадающий список над правым списком добавленных команд. Там тоже находится выпадающий список, с помощью которого можно указать как сохранять настройки панели. Есть два варинта: для всех документов по умолчанию или для конкретно выбранного открытого документа. В основном, на мой взгляд, все будут делать настройки для всех документов на своем компьютере. После того, как настрока завершена остается нажать только кнопку ОК.
Помимо этого, на любой команде, находящейся на ленте инструментов, можно нажать правую кнопку мыши и выбрать пункт "Добавить на панел быстрого доступа" и кнопка появится на панели. Это более быстрый способ добавить нужный элемент на панель.
Это основные настройки панели быстрого доступа. Благодря им можно настроить интерфейс под себя для более быстрой работы с документами.