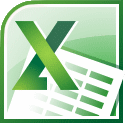
Документ Excel это большая таблица, состоящая из множества ячеек, в которые можно вносить данные. Поэтому необходимо научиться работать с ними и в первую очередь научиться выделять ячейки в Excel, потому что без этого не обойтись.
Для выделения ячеек Excel существуют различные способы: и с помощью мышки, и с помощью горячих клавиш. Можно выделять как смежные ячейки, так и далекие друг от друга. Давайте рассмотрим эти способы.
Выделение одной ячейки
После того, как мы открываем документ Excel, сразу мы видим выделенной ячейку А1. Выделить любую другую ячейку можно, просто кликнув по ней мышкой. Для перемещения между ячейками также можно использовать клавиши стрелочек «Вверх», «Вниз», «Влево» и «Вправо» на клавиатуре. Клавиша Tab перемещает нас на следующую ячейку в строке. Shift+Tab на предыдущую ячейку в строке.
Интересный сочетания клавиш:
Ctrl+Home – выделит первую ячейку (А1)
Ctrl+End – выделит последнюю ячейку с данными на листе
Ctrl+стрелка вправо – выделит последнюю ячейку в строке
Ctrl+стрелка вниз – выделит последнюю ячейку в столбце
Выделение диапазона ячеек
Для выделения диапазона ячеек существует много разных способов. Рассмотрим их.
Наиболее простой и всем известный способ - простое выделение мышью. Наводим курсор мыши на начальную ячейку, нажимаем левую кнопку мыши и не отпуская кнопки перемещаем курсор до конечной ячейки. Например, если такое проделать с дипазоном ячеек C3:F9, то изначально зажимаем кнопку мыши на ячейке C3, и перемещаем до ячейки F9 и только там отпускаем кнопку. При перемещении можно увидеть как следом за курсором увеличивается количество выделенных ячеек.
Следующий способ - с использованием клавиши Shift. Выделяем начальную ячейку, находим конечную ячейку, зажимаем клавишу Shift и кликаем по конечной ячейке. Выделение готово.
Если использовать стрелки перемещения между ячейками и при этом зажать клавишу Shift, то будет производиться выделение от начальной ячейки до текущей.
Весь столбец или вся строка
Для того чтобы выделить весь столбец или всю строку, необходимо нажать на заголовок столбца – «А, В, С…», или строки – «1, 2, 3…». При этом курсор примет вид черной стрелочки, указывающей либо вниз, либо вправо. Если нужно выделить несколько столбцов, нажимаем мышкой на первом и, не отпуская левой клавиши, выделяем нужное количество. Точно также поступаем со строками.
Как и в способе выше, можно совмещать с использованием клавиши Shift. Выделяем начальный столбец, зажимаем клавишу Shift и выделяем конечный столбец. В результате все столбцы от начального до конечного выделены.
Используем клавишу F8
Для выделения группы ячеек в Excel, можно воспользоваться клавишей F8. Выделим B2:D7. Кликаем мышкой по ячейке B2 и нажимаем клавишу F8. В строке состояния появится надпись «Расширить выделенный фрагмент». Теперь кликаем мышкой по ячейке D7. Выделение готово. И до тех пор, пока мы не отключим этот режим, по какой бы ячейке мы не кликнули, выделенный диапазон будет постоянно меняться. Для отключения режима, необходимо снова нажате клавишу F8.
Окно «Переход»
Для выделения большого диапазона ячеек удобно использовать возможности окна «Переход». Например, если мы хотим выделить диапазон ячеек А3:АC9. Нажимем комбинацию клавиш Ctrl+G или клавишу F5. Открывается окно «Переход». В поле «Ссылка» вводим нужный нам диапазон ячеек и нажимаем кнопку ОК. Ячейки выделены.
Поле «Имя»
Для выделения можно использовать поле «Имя». В него достаточно ввести нужный диапазон и нажать клавишу Enter. Ячейки тоже будут выделены.
Все ячейки
Чтобы выделить все ячейки в Excel, необходимо использовать комбинацию клавиш Ctrl+A. Только нужно учесть одну особенность: если выделена ячейка, в которой есть какие-либо данные, то первое нажатие данной комбинации, выделит весь диапазон, заполненный данными, а второе нажатие – выделит весь лист. Если изначально будет выделена пустая ячейка, то после первого нажатия Ctrl+A выделится весь лист.
Также выделить все ячейки можно, нажав на стрелочку в левом верхнем углу на пересечении названия строк и столбцов.
Интересный сочетания клавиш:
Ctrl+Shift+Home – выделяет диапазон от текущей ячейки до первой ячейки (А1)
Ctrl+Shift+End – выделяет диапазон от текущей ячейки до последней ячейки с данными на листе
Ctrl+Shift+стрелка вправо – выделяет диапазон от текущей ячейки до последней ячейки в строке
Ctrl+Shift+стрелка вниз – выделяет диапазон от текущей ячейки до последней ячейки в столбце
Несмежные ячейки
Если Вам нужно выделить несмежные ячейки в Excel, то есть те, которые расположены не рядом, то главным помощником в этом будет клавиша Ctrl. Выделяем первую нужную ячейку или диапазон, затем зажмите клавишу «Ctrl» и продолжаем выделять нужные ячейки или диапазоны ячеек способами, описанными выше, кроме тех случаев, где используются всплывающие окна.
Обратите внимание, что при выделении более одной ячейки, в поле «Имя» всегда написан адрес одной из ячеек (чаще всего верхней левой ячейки) и она закрашена в другой цвет. В этом случае, если начать вводить данные, они будут записаны именно в эту ячейку, указанную поле «Имя».